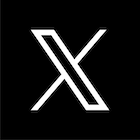"아이폰에서 복잡한 특수문자(™, ©, ∞, ♥) 어떻게 입력하나요?"
"숨어있는 기호를 쉽게 입력하는 방법이 있을까요?"
아이폰(iPhone)에는 숨겨진 특수문자와 기호가 많지만, 대부분의 사람들이 잘 모릅니다.
오늘은 아이폰에서 특수문자를 입력하는 모든 방법을 쉽게 알려드리겠습니다! 📝
🔍 1. 아이폰 키보드에서 특수문자 입력하는 기본 방법
✅ 기본적인 특수문자(?, !, %, &, *) 입력
✅ 숫자 키보드에서 추가 기호(©, ™, ±, ∞ 등) 확인 가능
✅ 길게 눌러 숨겨진 특수문자 입력 가능
👉 아이폰 키보드를 활용하면 다양한 특수문자를 쉽게 입력할 수 있습니다!
📌 2. 기본 키보드에서 특수문자 입력하는 방법
✅ 1) 숫자 & 특수문자 키보드 사용하기
📌 방법:
- 키보드 왼쪽 아래 '123' 버튼 터치 → 기본적인 특수문자 확인
- '#+=' 버튼 터치 → 더 많은 특수문자 입력 가능
💡 여기서 ‘™, ©, •, ¥, €, £, ∞, ±’ 같은 기호들을 쉽게 찾을 수 있습니다.
✅ 2) 특정 키를 길게 눌러 숨겨진 기호 입력하기
아이폰 키보드에서는 일부 키를 길게 누르면 숨겨진 특수문자를 입력할 수 있습니다.
📌 예제:
✔ 숫자 0을 길게 누르면 → ‘°’ (도) 입력 가능
✔ 하이픈(-)을 길게 누르면 → ‘–’ (긴 대시) 또는 ‘—’ (이중 대시)
✔ 물음표(?)를 길게 누르면 → ‘¿’ (거꾸로 된 물음표)
✔ 느낌표(!)를 길게 누르면 → ‘¡’ (거꾸로 된 느낌표)
💡 이 기능을 활용하면 더욱 다양한 기호를 쉽게 입력할 수 있습니다!
📌 3. 아이폰 키보드에서 자주 쓰는 특수문자 입력법
| 특수문자 | 입력 방법 (길게 누르기) |
|---|---|
| ° (도) | 숫자 ‘0’ 길게 누르기 |
| — (긴 대시) | 하이픈(-) 길게 누르기 |
| … (줄임표) | 마침표(.) 길게 누르기 |
| ¿ (거꾸로 된 물음표) | 물음표(?) 길게 누르기 |
| ¡ (거꾸로 된 느낌표) | 느낌표(!) 길게 누르기 |
| ™ (상표 기호) | ‘#+=’ 키보드에서 확인 |
| © (저작권 기호) | ‘#+=’ 키보드에서 확인 |
| € (유로화 기호) | ‘$’ 기호 길게 누르기 |
| £ (파운드 기호) | ‘$’ 기호 길게 누르기 |
| ¥ (엔화 기호) | ‘$’ 기호 길게 누르기 |
💡 길게 누르는 기능을 활용하면 숨겨진 기호를 빠르게 찾을 수 있습니다!
📌 4. 이모티콘 & 특수문자 더 쉽게 입력하는 방법
✅ 1) 텍스트 대체 기능 활용하기
자주 쓰는 특수문자는 텍스트 대체 기능을 사용하면 더 빠르게 입력할 수 있습니다.
📌 설정 방법:
- 설정(⚙️) → 일반 → 키보드
- 텍스트 대체(Text Replacement) 선택
- 오른쪽 상단 ‘+’ 버튼 클릭 → 단축어 추가
- 예제:
- 입력:
(tm)→ 자동으로 ‘™’ 변환 - 입력:
(c)→ 자동으로 ‘©’ 변환
- 입력:
💡 한 번 설정해 두면 빠르게 특수문자를 입력할 수 있습니다!
✅ 2) 아이폰 이모지 키보드 활용하기
아이폰에는 이모티콘과 함께 특수문자가 포함된 키보드가 있습니다.
📌 이모지 키보드 활성화 방법:
- 설정(⚙️) → 일반 → 키보드 → 키보드 추가
- ‘이모티콘(Emoji)’ 키보드 추가
- 키보드에서 🌐(지구본) 아이콘을 눌러 이모지 입력 가능
💡 이모지 키보드를 활용하면 특수문자와 기호를 쉽게 찾을 수 있습니다!
✅ 3) 서드파티 특수문자 키보드 활용하기
더 많은 특수문자를 사용하고 싶다면 서드파티 키보드 앱을 설치하는 것도 방법입니다.
📌 추천 앱:
- Symbol Keyboard – 다양한 특수문자 제공
- UniChar – 유니코드 심볼 입력 가능
- Gboard – 구글 키보드, 다양한 기호 지원
💡 이러한 앱을 사용하면 더 많은 특수문자를 입력할 수 있습니다!
📌 5. 특정 특수문자가 안 보일 때 해결 방법
✅ 설정 → 일반 → 키보드 → 스마트 구두점 해제
✅ 키보드 언어를 영어(English)로 변경하면 추가 기호 사용 가능
✅ 아이폰 재시작 후 다시 확인
✅ 소프트웨어 업데이트(iOS 최신 버전 확인)
💡 일부 특수문자는 특정 언어 키보드에서만 활성화되므로, 설정을 확인하세요!
🎯 마무리: 아이폰 특수문자 입력, 이렇게 쉽게!
✅ 기본 키보드에서 ‘123’ 또는 ‘#+=’ 버튼으로 특수문자 입력
✅ 일부 키(0, ?, !, - 등)를 길게 눌러 숨겨진 기호 입력
✅ 텍스트 대체 기능으로 자주 쓰는 특수문자 단축어 설정
✅ 이모지 키보드 & 서드파티 키보드 활용
이제 더 편리하게 아이폰에서 특수문자를 입력할 수 있습니다! 😊
지금 바로 설정을 변경해서 더 빠르고 편하게 원하는 기호를 입력해 보세요!
📌 이 글이 유용했다면 공유해주세요! 🎉
'AI Future Self Hacks > Tech Hacks' 카테고리의 다른 글
| 인스타그램 피드 초기화 방법: 원하는 콘텐츠만 보기 (0) | 2025.02.28 |
|---|---|
| 통화 내용을 자동으로 요약해준다?" 갤럭시 통화 녹음 텍스트 변환 꿀팁! (1) | 2025.02.28 |
| 카카오톡 대화 백업 및 복원 방법 – 안전하게 데이터 보호하기 (0) | 2025.02.28 |
| 카카오톡 대화 복구 프로그램 – 삭제된 카톡 메시지, 복구할 수 있을까? (0) | 2025.02.28 |
| 아이폰과 아이패드 연결 방법: 완벽한 가이드 (0) | 2025.02.28 |