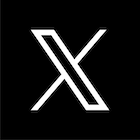외출 중에도 내 컴퓨터를 켜고, 파일을 열고, 심지어 프로그램까지 실행할 수 있다면?
이제는 상상이 아닌 현실입니다.
원격제어(Remote Control) 기술은 코로나 이후 재택근무, 디지털 노마드, 보안 관리 등의 이슈와 함께 폭발적으로 수요가 늘고 있습니다.
- 출근하지 않아도 회사 컴퓨터를 사용할 수 있다면?
- 부모님 스마트폰을 원격으로 도와줄 수 있다면?
- 서버나 NAS를 집 밖에서 안전하게 관리하고 싶다면?
이 글에서는 내 기기 원격제어 방법, 필수 프로그램, 보안 팁까지
누구나 쉽게 따라할 수 있도록 자세히 알려드립니다.
👨💻 IT 초보도 따라할 수 있는 실전 가이드, 지금 시작합니다.
📚 목차
- 원격제어란 무엇인가?
- 원격제어를 위한 필수 조건
- PC 원격제어 추천 프로그램 5가지
- 스마트폰 원격제어 방법
- 기기 간 연결 설정 방법 (윈도우, 맥, 안드로이드, iOS)
- 원격제어 시 자주 발생하는 문제 해결법
- 보안 걱정 없는 원격제어 설정법
- 실전 활용 예시: 이렇게 쓰면 편하다
- FAQ – 자주 묻는 질문
- 마무리: 원격제어, 일상이 되다
1. 원격제어란 무엇인가?
원격제어(Remote Control)는 물리적으로 떨어진 장소에 있는 기기(PC, 스마트폰, 서버 등)를
다른 기기에서 인터넷을 통해 제어할 수 있는 기술입니다.
🧠 쉽게 말하면?
마치 집에 있는 컴퓨터를 마우스, 키보드로 직접 만지는 것처럼
스마트폰이나 노트북을 통해 제어하는 것!
💡 어디에 쓰일까?
- 회사 PC 원격 접속
- 부모님 스마트폰 문제 해결
- CCTV, NAS, 라우터 관리
- 게임 서버나 IoT 장치 제어
- 학교 컴퓨터 강의실 관리
2. 원격제어를 위한 필수 조건
원격제어가 되기 위해서는 몇 가지 조건이 충족되어야 합니다.
✅ 1. 인터넷 연결
양쪽 기기 모두 안정적인 인터넷에 연결되어 있어야 합니다.
✅ 2. 원격제어 프로그램 설치
TeamViewer, AnyDesk, Chrome Remote Desktop 등 신뢰할 수 있는 프로그램을 설치합니다.
✅ 3. 접근 허용 설정
PC의 방화벽, 바이러스 프로그램 등에서 원격접속을 허용해야 합니다.
✅ 4. 사용자 인증
ID, 비밀번호, 2단계 인증 등의 보안 절차를 반드시 거쳐야 합니다.
3. PC 원격제어 추천 프로그램 5가지
1. TeamViewer
- 세계적으로 가장 많이 사용
- 개인 무료 / 기업 유료
- 빠르고 직관적인 인터페이스
- 단점: 상업용 오용 시 차단
2. Chrome 원격 데스크톱
- 구글 계정 연동
- 설치 간편, 브라우저 기반
- 크롬 확장 프로그램만 있으면 사용 가능
3. AnyDesk
- 가볍고 빠른 연결 속도
- 비상업용 무료
- 모바일 앱도 매우 잘 되어 있음
4. Windows 원격 데스크톱 (RDP)
- 윈도우 프로페셔널 이상에서 기본 제공
- 기업 내부망에서 활용도 높음
- 설정 복잡하나 보안 안정성 우수
5. RustDesk (자체 호스팅 가능)
- 오픈소스 원격제어
- 서버 자체 운영 가능 (보안 우위)
- 기업이나 개발자에게 추천
4. 스마트폰 원격제어 방법
스마트폰도 원격제어가 가능합니다.
특히 부모님 스마트폰 문제 해결, 안드로이드 기기 관리에 많이 활용됩니다.
🛠 대표 앱
- Samsung 원격 지원 (갤럭시 전용)
- TeamViewer QuickSupport
- AirDroid
- Scrcpy (개발자용, USB 디버깅 필요)
사용 방법
- 제어 대상 기기에 앱 설치
- 본인의 제어용 기기에서 연결 코드 입력
- 허용 요청 수락 후 화면 공유 및 조작 가능
5. 기기 간 연결 설정 방법 (윈도우, 맥, 안드로이드, iOS)
🪟 Windows
- RDP 사용 가능 (Windows Pro 이상)
- 방화벽 설정에서 원격 허용 체크
🍎 macOS
- 시스템 설정 > 공유 > 화면 공유 활성화
🤖 Android
- 개발자 옵션 활성화 후 디버깅 가능
- 원격 앱 설치 후 권한 승인
📱 iOS
- 제어 앱 허용 후 접근 코드 수락
- Apple ID 간 연결도 활용 가능
6. 원격제어 시 자주 발생하는 문제 해결법
| 문제 | 해결 방법 |
|---|---|
| 연결 지연 | 인터넷 속도 확인, 라우터 재시작 |
| 암호 입력 오류 | 대소문자 구분, Caps Lock 확인 |
| 상대방 응답 없음 | 기기 전원 및 네트워크 상태 확인 |
| 화면 멈춤 | 앱 재시작 또는 연결 재설정 |
| 프로그램 강제 종료 | 백신 예외처리 또는 관리자 권한 실행 |
7. 보안 걱정 없는 원격제어 설정법
원격제어는 편리함만큼 보안도 중요합니다.
다음은 안전한 원격제어를 위한 필수 팁입니다.
- ✅ 2단계 인증 설정
- ✅ 복잡한 비밀번호 설정
- ✅ 정기 로그 기록 확인
- ✅ 외부 접속 시간대 제한
- ✅ 자동 로그아웃 설정
⚠️ 공용 와이파이에서는 절대 사용하지 마세요!
8. 실전 활용 예시: 이렇게 쓰면 편하다
- 💼 재택근무: 집에서도 사무실 PC 바로 접속
- 🛠 IT 지원: 고객 또는 직원 PC 문제 원격 해결
- 🧓 가족지원: 부모님 스마트폰 앱 설치 도와주기
- 🌐 여행 중: 카페에서 집 NAS에 저장된 자료 다운로드
- 🧪 개발/테스트: 다수 기기 원격으로 테스트 실행
9. FAQ – 자주 묻는 질문
Q1. 원격제어는 무료로 사용할 수 있나요?
👉 대부분의 프로그램은 개인용 무료, 기업용 유료입니다.
TeamViewer, AnyDesk, Chrome Remote Desktop 등이 이에 해당됩니다.
Q2. 스마트폰에서 PC를 제어할 수 있나요?
👉 네, 가능합니다. Chrome Remote Desktop 앱이나 TeamViewer 모바일 앱을 사용하면
스마트폰에서도 마우스처럼 PC를 제어할 수 있습니다.
Q3. 인터넷이 끊기면 원격제어가 가능한가요?
👉 아닙니다. 양쪽 모두 인터넷에 연결되어 있어야 하며, 불안정한 Wi-Fi는 연결 실패 원인이 됩니다.
Q4. 원격제어 중 화면이 보이나요?
👉 대부분의 앱은 화면을 공유하거나 전체 화면 보기 기능이 포함되어 있습니다.
Q5. 상대방 허락 없이 원격제어 가능한가요?
👉 아니요. 기본적으로 승인 요청 절차가 필수입니다.
단, 미리 설정된 경우 자동 허용이 가능하므로 보안 설정에 주의하세요.
10. 마무리: 원격제어, 일상이 되다
이제 원격제어는 선택이 아닌 필수 기술이 되었습니다.
특히 IT 비전공자도 쉽게 사용할 수 있는 프로그램들이 많아지면서
누구나 언제 어디서든 나의 기기, 혹은 다른 기기까지 제어할 수 있는 시대가 열린 것이죠.
- 출근하지 않아도 업무 가능
- 실시간 지원과 관리 가능
- 데이터 접근성 향상
효율적인 시간 관리와 스마트한 디지털 라이프를 원한다면
오늘부터 내 기기를 원격으로 연결해보세요.
처음엔 어렵지만, 익숙해지면 삶이 완전히 달라집니다!
'AI Future Self Hacks > Tech Hacks' 카테고리의 다른 글
| 당근페이 환불, 송금, 수수료 총정리 – 2025 최신 업데이트 기준 (0) | 2025.03.28 |
|---|---|
| 구글 계정으로 내 폰 원격 잠금 해제하는 방법 총정리 (안드로이드 기기 찾기 활용법) (0) | 2025.03.27 |
| 페이팔(PayPal)로 해외 송금 받을 때 꼭 알아야 할 것들 – 실시간 입금 가능? (0) | 2025.03.27 |
| 흐릿했던 그 시절을 선명하게! AI로 과거 사진 복원하고 추억 영상 만들기 (0) | 2025.03.26 |
| 갤럭시 워치 7 일련번호(S/N) 찾는 가장 쉬운 방법 (0) | 2025.03.25 |