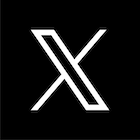요즘은 노트북과 태블릿에서 블루투스 마우스를 사용하는 사용자가 급증하고 있습니다. 선이 없다는 편리함 덕분이죠. 하지만 간혹 경험하게 되는 마우스 끊김, 밀림, 인식 지연 현상은 답답함을 넘어 업무 생산성까지 떨어뜨릴 수 있습니다.
“왜 갑자기 멈췄지?”
“움직이다가 자꾸 튕기는데?”
이런 경험이 있으시다면 이 글을 주목해주세요.
오늘은 실사용자 입장에서 직접 경험한 문제들과 가장 효과적인 해결법 10가지를 정리해드립니다.
목차
- 블루투스 마우스 끊김 현상의 원인 분석
- 기본 점검: 배터리 & 페어링 상태 확인
- 주변 간섭 요소 제거하기
- 블루투스 설정 리셋 방법
- 장치 전원 절약 옵션 비활성화하기 (Windows)
- 드라이버 및 펌웨어 업데이트 확인
- 맥OS에서의 블루투스 안정화 팁
- USB 3.0 간섭 회피 방법
- 다른 무선기기와 간섭 줄이기
- 마우스 자체 문제 점검하기
1. 블루투스 마우스 끊김 현상의 원인 분석
블루투스 마우스의 끊김 현상은 주로 다음과 같은 이유에서 발생합니다:
- 배터리 전압 불안정
- 블루투스 드라이버 충돌
- USB 3.0 포트의 무선 주파수 간섭
- 주변 무선기기(무선 이어폰, 공유기 등)의 간섭
- 절전 설정으로 연결 중단
- 오래된 마우스 펌웨어
2. 기본 점검: 배터리 & 페어링 상태 확인
가장 먼저 해야 할 것은 배터리 잔량 확인입니다.
전압이 낮아지면 마우스가 정상적으로 작동하지 않습니다.
- 충전식: 완충 후 테스트
- 건전지형: 새 배터리로 교체
- 페어링 해제 후 재연결 (Bluetooth 메뉴 → 기기 삭제 → 재연결)
3. 주변 간섭 요소 제거하기
다음 기기들은 2.4GHz 대역 간섭을 유발할 수 있습니다:
- Wi-Fi 공유기
- 무선 이어폰
- 무선 키보드
- 전자레인지(!)
해결법
- 가능하면 블루투스 마우스와 기기 간의 거리를 1m 이내 유지
- 무선기기를 최소화하거나 거리 조정
- 마우스 사용 시 Wi-Fi 5GHz 대역 우선 사용
4. 블루투스 설정 리셋 방법
Windows
설정 > 블루투스 및 장치 > 장치 제거 → 다시 연결
Mac
시스템 설정 > Bluetooth > 마우스 제거 후 재연결터미널에서 sudo pkill bluetoothd입력 후 재부팅 (고급 사용자용)
5. 장치 전원 절약 옵션 비활성화하기 (Windows 전용)
Windows는 기본적으로 블루투스 장치에 절전 모드를 설정합니다.
해제 방법
- 장치 관리자 > Bluetooth > 해당 마우스 더블클릭
- 전원 관리 탭 > "전원을 절약하기 위해 이 장치를 끌 수 있음" 체크 해제
6. 드라이버 및 펌웨어 업데이트 확인
- 마우스 제조사 홈페이지에서 최신 드라이버 다운로드
- 펌웨어 업데이트 도구가 있다면 반드시 실행
- 예: Logitech Options, Razer Synapse, Apple Magic Mouse 펌웨어 등
7. 맥OS에서의 블루투스 안정화 팁
- 블루투스 plist 파일 초기화
경로:~/Library/Preferences/com.apple.Bluetooth.plist삭제 후 재부팅 - SMC / PRAM 리셋 (Intel Mac 기준)
8. USB 3.0 간섭 회피 방법
USB 3.0 포트는 블루투스 신호와 유사한 전자파를 발생시켜 끊김의 원인이 됩니다.
해결책
- 마우스 리시버를 연장 케이블로 본체에서 멀리 이동
- 블루투스 어댑터를 USB 2.0 포트에 연결
- USB 허브는 전자파 차단 설계된 제품으로 교체
9. 다른 무선기기와 간섭 줄이기
- 무선 키보드와 마우스가 동시에 문제될 경우, 한 쪽을 유선으로 변경
- 주변 사람의 블루투스 기기가 영향을 미칠 수 있음 (카페/도서관 등)
- Wi-Fi 채널 변경도 효과적 (라우터 설정에서 2.4GHz → 5GHz 분리)
10. 마우스 자체 문제 점검하기
- 다른 기기에서도 동일한 끊김이 발생하면 마우스 하드웨어 불량
- 교환/AS 진행 필요
- 특히 오래된 블루투스 3.0 제품은 5.0 환경과 호환성 이슈 발생 가능
자주 묻는 질문 (FAQ)
Q1. 블루투스보다 무선 수신기(USB 동글) 방식이 더 안정적인가요?
A. 대부분의 경우 그렇습니다. 특히 게이밍/고속 반응이 필요한 작업에서는 동글 방식이 더 우수합니다.
Q2. 맥북에서도 마우스 끊김 문제 자주 발생하나요?
A. 네, 특히 macOS 업데이트 이후 문제가 발생할 수 있으며 plist 리셋이나 SMC 리셋이 필요합니다.
Q3. 전자레인지 근처에서만 끊기는 건 왜 그런가요?
A. 전자레인지는 2.4GHz 대역을 강력하게 방해하는 대표적인 전자기기입니다.
마무리 요약 체크리스트
- 배터리 상태 점검 완료
- 블루투스 설정 초기화
- 주변 간섭 제거
- 절전 기능 해제
- 드라이버 업데이트 완료
- 하드웨어 이상 여부 확인
블루투스 마우스가 제멋대로 끊기고 움직이지 않을 때, 오늘 소개한 팁을 하나하나 체크해보세요.
생산성 향상은 물론, 작은 스트레스까지도 날려버릴 수 있습니다.
문제는 언제나 원인이 있고, 해결법도 있습니다.